If your Tab key is not working in QuickBooks, you already know how frustrating it can be. You’re trying to enter data, move from one field to another, and suddenly… nothing happens when you hit the Tab key. What should take seconds now takes minutes.
Good news: this is one of those problems that looks worse than it is. With a few targeted steps, you can usually fix it in under 10 minutes. And if you’d rather have an expert handle it, just call QuickBooks support at +1-866-500-0076 — they’ll walk you through it or fix it for you.
Is your Tab key not working in QuickBooks? Don’t let small glitches slow you down. Follow this expert guide or call +1-866-500-0076 for fast QuickBooks help.
Why Is the Tab Key Not Working in QuickBooks?
Before you fix it, it helps to know what might be going wrong. Here’s what could be causing the issue:
- Keyboard problems (hardware failure or dirt under the key)
- QuickBooks glitches (temporary bugs or memory issues)
- Corrupted preferences or user profile
- Third-party software conflicts
- Outdated QuickBooks version or missing updates
- Windows system file issues
Once you identify the likely culprit, fixing it becomes much easier.
Signs That Confirm Your Tab Key Issue
If you’re unsure whether this is a keyboard issue or a QuickBooks-specific glitch, here are a few clear signs:
- Pressing the tab key does nothing when trying to switch fields in QuickBooks forms
- The cursor skips fields or behaves erratically
- Tab works in other applications like Excel or Word but not inside QuickBooks
- The issue occurs only in QuickBooks Desktop or QuickBooks Online
How to Fix Tab Key Not Working in QuickBooks – Step-by-Step Solutions
Try these steps in order — we’re starting simple and moving up to more advanced solutions.
1. Test Your Keyboard First
Let’s rule out hardware issues right away.
Try this:
- Open a text editor (like Notepad).
- Press the Tab key.
- If it doesn’t work outside QuickBooks, the issue is your keyboard.
- Try using a different USB or wireless keyboard.
2. Reboot QuickBooks
Sometimes QuickBooks just needs a fresh restart.
Steps:
- Close QuickBooks completely.
- Use Task Manager to ensure all QuickBooks processes are closed.
- Restart the app and test the Tab key.
3. Update QuickBooks Desktop
Bugs are often fixed in the latest updates. If you’re running an older version, it might be causing the Tab key to fail.
To update:
- Go to Help > Update QuickBooks Desktop.
- Click Update Now, then Get Updates.
- Relaunch QuickBooks after updates are installed.
4. Reset User Preferences
Sometimes, a corrupted preferences file will block certain functions like keyboard navigation.
Here’s how:
- Go to Edit > Preferences.
- Navigate to General > My Preferences.
- Click Reset to Default.
- Save and restart QuickBooks.
5. Clear Cache and System Junk
Corrupted temporary files can mess with how QuickBooks operates.
Clear the cache:
- Exit QuickBooks.
- Go to
C:\Users\[YourUsername]\AppData\Local\Intuit\QuickBooks - Delete all files inside the Cache or Temp folders (don’t worry, this won’t delete your data).
- Reopen QuickBooks and check the Tab key.
6. Run QuickBooks as Administrator
Sometimes QuickBooks doesn’t have the necessary permissions to fully interact with your system.
Try this:
- Right-click the QuickBooks icon.
- Select Run as Administrator.
- Log in and test the Tab key.
7. Check for Windows System Updates
If your operating system is outdated or missing certain components, QuickBooks may not function properly.
To check:
- Open Settings > Windows Update.
- Click Check for Updates.
- Install all available updates, restart your computer, then test QuickBooks again.
8. Reinstall QuickBooks (Last Option)
If all else fails, a clean reinstall may be necessary to fix deeply embedded software bugs.
Steps:
- Backup your company files.
- Uninstall QuickBooks via Control Panel > Programs > Uninstall a Program.
- Re-download QuickBooks from the official Intuit site.
- Install and restore your backup.
Pro Tips to Avoid Tab Key Issues in the Future
To keep your navigation smooth in QuickBooks, follow these best practices:
- Regularly update your QuickBooks software.
- Keep your operating system and device drivers up to date.
- Avoid installing unverified third-party applications.
- Use only supported browsers if working with QuickBooks Online.
- Always back up your company file before applying updates.
Need Quick Help? Call QuickBooks Experts
If you’ve gone through all these steps and the Tab key is still not working in QuickBooks, don’t waste another minute.
Call QuickBooks Help Line: +1-866-500-0076
Their certified specialists can diagnose the issue on the spot — no guesswork, no stress, just fast and professional support.
Final Words
The Tab key not working in QuickBooks may seem like a small issue, but it can throw off your entire workflow. Fortunately, with the fixes in this guide, you can get things back to normal quickly — whether it’s a keyboard issue, software glitch, or something in between.
Still need help? Call the experts at +1-866-500-0076 and let QuickBooks support handle the rest.
Read More: https://ayema.ng/blogs/174064/QuickBooks-Error-12038-Causes-Solutions-How-to-Fix-It

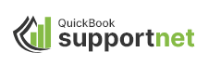



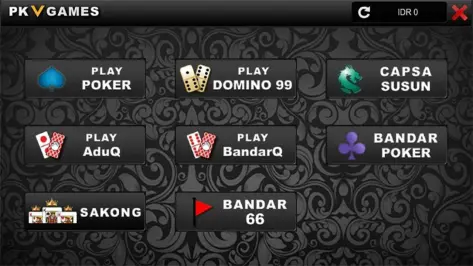



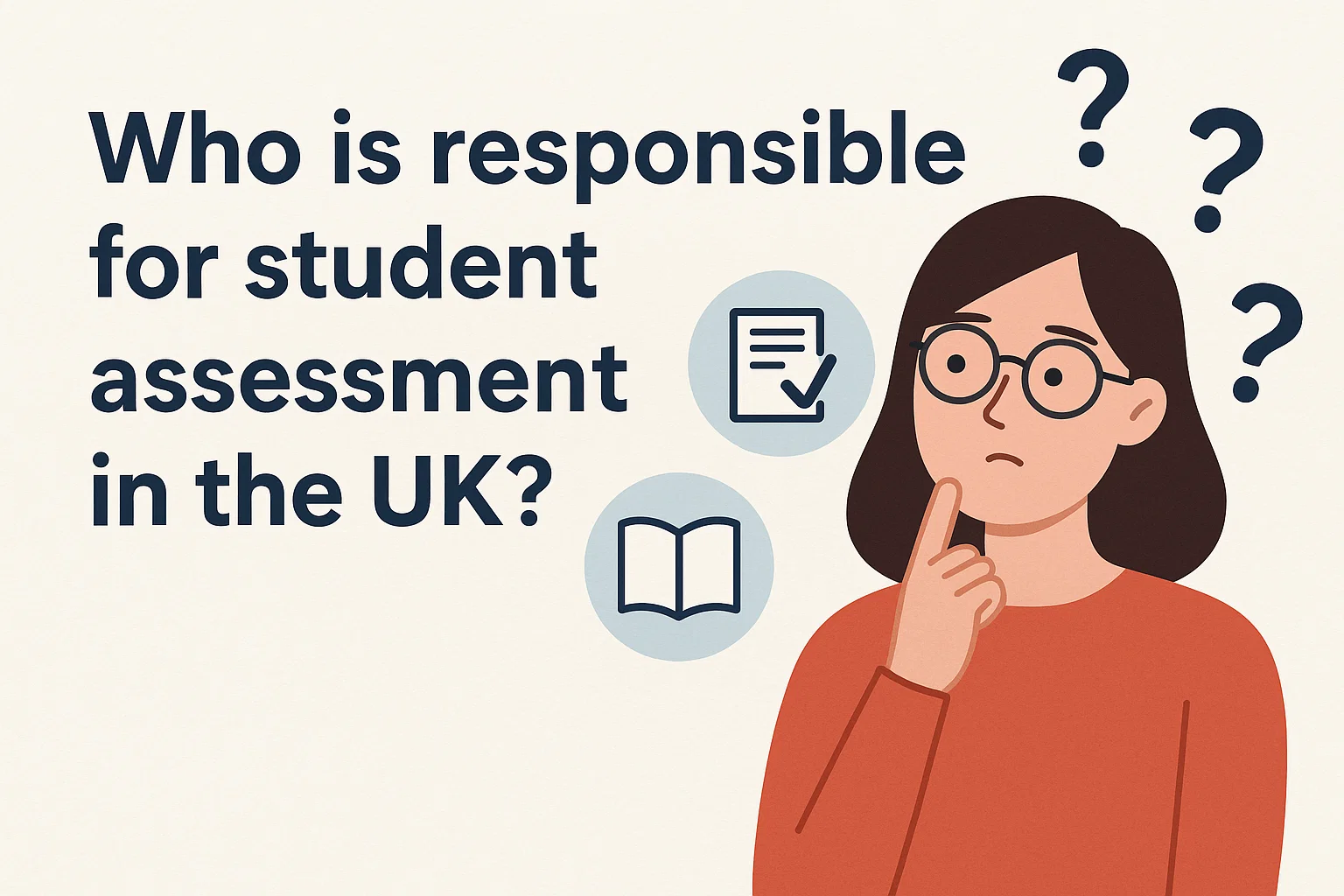
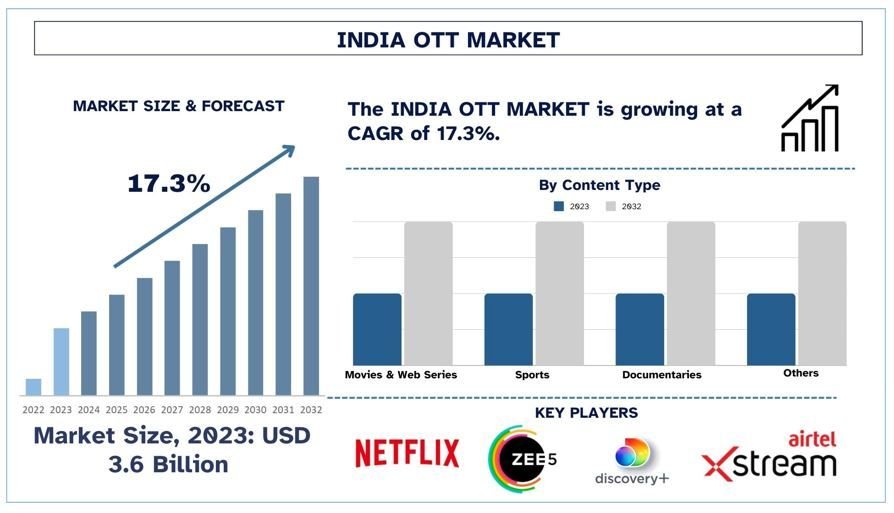
Leave a Reply