Keeping your Samsung phone updated is crucial for ensuring optimal performance, security, and access to the latest features. However, many users encounter issues when trying to update their phones. If you’re experiencing this issue, try freeing up storage by uninstalling unused apps and clearing the cache. Ensure a stable Wi-Fi connection, restart the phone, or clear the cache partition to fix glitches. If issues persist, boot into Safe Mode or perform a factory reset after backing up data before hiring a Samsung phone repair service.
Step-by-Step Solutions for Fixing Samsung Phone Not Updating
Here are step-by-step solutions to resolve the problem:
Solution 1: Ensure Sufficient Storage Space
Inadequate storage space is one of the common barriers to successful updates. Updates need enough free space to download and install successfully. Here are steps to free up storage:
Uninstall Unused Applications
- Tap Settings > Apps.
- Select the app you want to delete.
- Tap Uninstall and then tap OK.
Clear App Cache
- Tap Settings > Apps.
- Select the app.
- Tap Storage.
- Tap Clear cache.
Optimize Device Storage
- Tap Settings > Battery and Device Care.
- Tap Optimize now.
Regularly performing these steps keeps your Samsung phone optimized and ready for updates.
Solution 2: Verify a Stable Internet Connection
A strong internet connection is critical to start the download process for upgrades. Unstable or slow networks cause this process to fail or hang. Try these suggestions:
- Use Wi-Fi: Connect to a reliable source of Wi-Fi to avoid incurring expensive data charges and to ensure a stable connection.
- Check Network Stability: Confirm your Wi-Fi or mobile data is stable before installing the update.
Solution 3: Restart Your Samsung Phone
Restarting the phone will sometimes remove the temporary glitch preventing updates.
Soft Restart
- Hold down the Power button.
- Tap Restart.
Force Restart
- Press and hold the Volume Down and Power buttons simultaneously for approximately 12 seconds.
- Release when the phone has restarted.
This may remove minor system issues causing the update to be blocked.
Solution 4: Clear System Cache Partition
A corrupted system cache can impede the update process. Clearing the cache partition can help. Here are the steps to take:
- Power Off: Turn off your phone.
Enter Recovery Mode
- Press and hold the Volume Up and Power buttons simultaneously.
- Release both buttons when the Samsung logo appears.
Navigate to ‘Wipe Cache Partition‘
- Use the Volume Down button to highlight the Wipe cache partition.
- Press the Power button to select.
Confirm
- Press Volume Down to choose “Yes”.
- Touch the Power button for confirmation.
Reboot System
- Choose Restart System Now when the operation is done.
This operation eliminates temporary system files infecting your smartphone without erasing your files.
Solution 5: Boot into Safe Mode
At times, third-party applications interfere with your Android smartphone’s updating procedure. Using Safe Boot temporarily removes all the installed third-party apps. Take these steps to boot your phone:
- Power Off: Turn off your device.
Enter Safe Mode
- Press and hold the Power button until the Samsung logo appears.
- Release the Power button and immediately press and hold the Volume Down button.
- Hold until the phone starts, and “Safe mode” appears in the bottom-left corner.
Only pre-installed apps run in Safe Mode. Attempt the update process here. To exit Safe Mode, restart your device.
Solution 6: Check for Phone Compatibility and Update Availability
Ensure that your Samsung phone is eligible for the latest updates. Older models may no longer receive updates due to hardware limitations. Here’s what to do:
Verify Update Support: Check Samsung’s official support page to see if your phone is still supported for updates. If not, consider upgrading to a newer model to continue receiving updates.
Solution 7: Perform a Factory Reset
If nothing else works, you can try to perform a factory reset. Note: This will erase all the data on your phone. Please ensure you back up important information before proceeding. Here are the steps you should take:
- Factory Reset
- Open Settings > General Management.
- Tap Reset > Factory Data Reset.
- Confirm and wait for the reset to finish.
- Set up your phone again and check for updates.
Why Is My Samsung Phone Not Updating?
It’s important to understand why your Samsung phone might not be updating. Common reasons include:
- Insufficient Storage: Full storage can block updates.
- Weak Internet: Poor Wi-Fi or data interrupts downloads.
- Outdated Software: Older firmware may hinder new updates.
- Low Battery: Updates need at least 50% charge.
- Server Issues: High traffic or downtime on Samsung servers.
- Software Glitches: Bugs or corrupted files cause failures.
- Custom ROMs/ Rooting: Modified software disrupts official updates.
Conclusion
Your Samsung phone may not be updating due to low storage, a weak internet connection, outdated software, low battery, or server problems. To fix the issue, you should follow Samsung phone repair tips, including freeing up space and ensuring a stable connection. Restart the phone or clear the cache partition to fix glitches. For persistent problems, consider a factory reset after backing up data. Always verify phone compatibility for updates before considering a Samsung phone repair service.
Click here and read more blogs








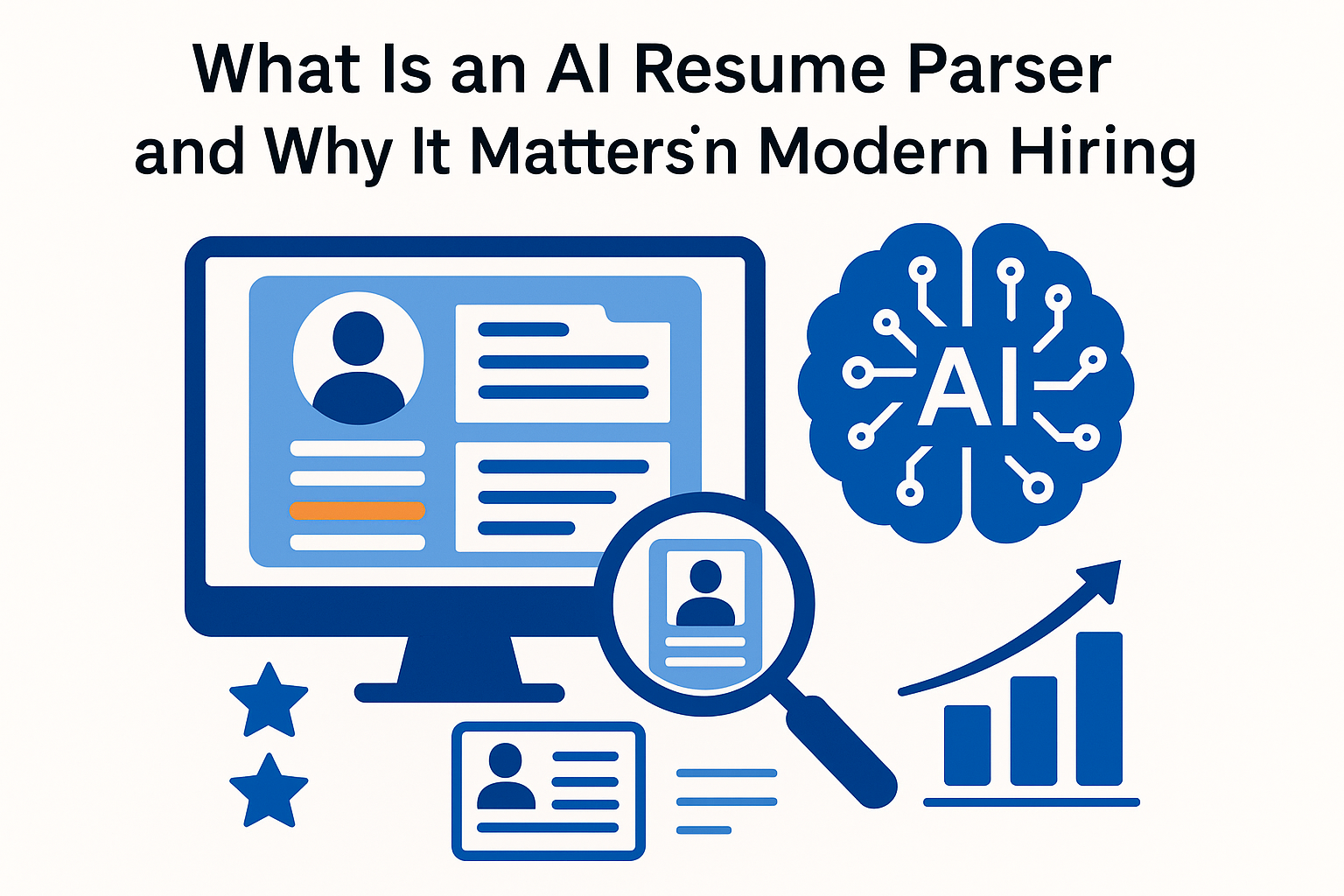
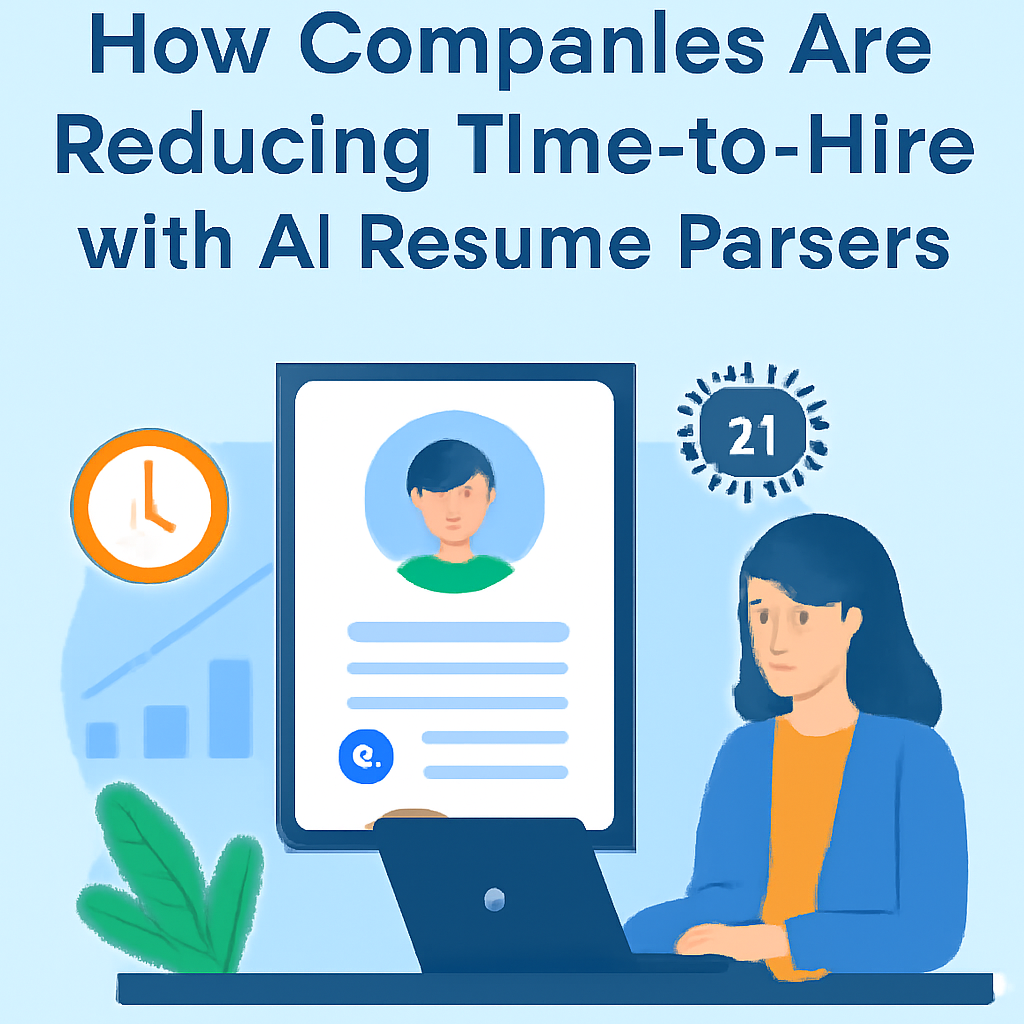





Leave a Reply