Introduction: How Auto Location Detection Can Transform Your WooCommerce Store
Have you ever wondered how some online stores make it incredibly easy for their customers to find the nearest physical locations? It’s all thanks to features like WooCommerce Store Locator. This powerful tool allows businesses to showcase their physical store locations and provide essential details to shoppers looking to buy products in person.
But what if there was a way to make it even easier for customers to find the closest store? That’s where auto location detection comes in. In 2025, the ability to automatically detect a user’s location through their device is becoming increasingly popular in online shopping platforms. This feature can be particularly helpful when customers are searching for stores nearby to make in-person purchases.
In this article, we’ll guide you through how to enable auto location detection in the WooCommerce Store Locator, making it simpler for your customers to find your store with just a click. We’ll also take a look at the powerful features of the WooCommerce Store Finder plugin, which offers enhanced functionality for your WooCommerce website.
What Is the WooCommerce Store Locator and Why Is It Important?
The WooCommerce Store Locator is a plugin that allows you to display multiple physical store locations on your website using Google Maps. It’s a highly effective tool for e-commerce businesses that have both online and physical stores. By integrating Google Maps, customers can quickly locate the nearest stores where they can buy the products they’re interested in.
WooCommerce Store Finder goes a step further by helping you customize your store locator, add multiple store locations, display stock availability, and even offer a product search filter. It provides a seamless experience for users looking to find the products they want at a nearby location.
Key Features of the WooCommerce Store Finder Plugin
Before we dive into enabling auto location detection, let’s take a look at some of the main features that come with the WooCommerce Store Finder:
- Add Multiple Store Locations: Easily add and manage multiple store locations with details such as address, contact number, and store hours.
- Google Maps Integration: Your store locations are displayed on a map, helping customers understand where each store is.
- Auto-Geocoding: The plugin uses geocoding to detect the customer’s location and show the nearest store.
- Store Search Filters: Customers can search for stores by product availability, proximity, and more.
- Custom Store Markers: You can customize the markers on the map to make your store locations stand out.
- Route Directions: The plugin offers a “Get Directions” feature, showing the best routes to reach the selected store.
Why Auto Location Detection Is a Game Changer
Imagine a customer browsing your website and, without entering any details, automatically seeing the nearest store location. With auto location detection, this is entirely possible. When enabled, the plugin can automatically detect a visitor’s location based on their device’s GPS, making it incredibly convenient for customers to find the nearest stores in just a few clicks.
Auto location detection can increase customer satisfaction because it removes the need for users to manually search for their city or address. This seamless experience makes it easier for them to make purchasing decisions and boosts the likelihood that they’ll visit your physical store.
How to Enable Auto Location Detection in WooCommerce Store Locator
Enabling auto location detection in your WooCommerce Store Finder is simple, especially if you’re using a reliable plugin like Extendons Store Locator. Follow these easy steps to set it up and start offering an enhanced experience for your customers.
Step 1: Install the Extendons Store Locator Plugin
First, you’ll need to install the Extendons Store Locator plugin on your WooCommerce website. To do this, go to your WordPress dashboard:
- Navigate to Plugins > Add New.
- Search for Extendons Store Locator.
- Click Install Now, then Activate.
Step 2: Configure Store Locations
Once the plugin is installed, it’s time to add your store locations:
- From your WordPress dashboard, go to WooCommerce > Store Locator.
- Click Add New Store.
- Fill in the store details, such as name, address, contact number, and store hours. You can add as many locations as you need.
- Ensure that each location is displayed on Google Maps by adding the appropriate map markers.
Step 3: Enable Auto Location Detection
To enable auto location detection, follow these steps:
- In the Store Locator settings, look for the Auto-Geocoding or Location Detection option.
- Toggle the setting to Enable.
- Save your changes.
This will allow your website visitors to automatically see the nearest store when they visit your store locator page. When a user opens your site, the plugin will prompt them for permission to access their location. Once granted, the plugin will display the closest store locations to them based on their device’s GPS.
Step 4: Customize the Store Locator Page
To make the WooCommerce Store Finder fit perfectly within your website design, you can customize the layout and colors. You can add a dedicated “store-finder” page or insert the store locator anywhere on your site using the provided shortcode.
Here’s how to add it to a page:
- Create a new page in WordPress or edit an existing page.
- Add the following shortcode:
[store_locator]to the page content. - Publish the page, and you’re good to go!
Your customers will now be able to see a fully functioning store locator with auto-location detection.
Additional Features to Enhance the User Experience
While auto location detection is a fantastic feature, there are additional elements in the WooCommerce Store Finder that can make the user experience even better:
1. Product Search Filters
Customers can search for stores based on product availability. If a product is out of stock at one store, they can quickly see which other nearby stores have it available.
2. Get Directions Feature
Once a customer selects a store, they can click on the “Get Directions” button to receive the best route from their current location to the selected store. This makes it incredibly easy for customers to plan their visits.
3. Customizable Store Markers
You can customize the map markers to represent each store differently, making it easier for customers to distinguish between them.
4. Store Contact Details
Ensure your customers have easy access to store contact details like phone numbers, emails, and operating hours.
Frequently Asked Questions (FAQs)
Q: Can I let customers search for stores based on product availability?
A: Yes, the product search filter feature allows customers to find stores that have the products they are looking for in stock.
Q: Where can I display the store location within my website?
A: You can either create a dedicated store finder page or insert the store locator anywhere on your site using a shortcode.
Q: Does the store locator provide suitable routes like Google Maps do?
A: Yes, the store locator uses Google Maps API to show driving directions. Customers can click “Get Directions” to see the best route and estimated time to the store.
Q: Can I add store contact details like email and phone number?
A: Absolutely! You can add store names, addresses, emails, and phone numbers so customers can reach out directly before visiting.
Q: Is there a way to customize the store markers on the map?
A: Yes, you can customize the markers with different colors and icons to make your stores stand out on the map.
Conclusion
By enabling auto location detection in the WooCommerce Store Locator, you’re offering your customers a seamless shopping experience that helps them find your stores faster and easier. This feature, combined with the powerful functionalities of the WooCommerce Store Finder plugin from Extendons, ensures that your customers have the best possible experience when searching for nearby stores.
With just a few simple steps, you can integrate auto location detection, customize the store locator page, and enhance your website’s customer service. If you haven’t already, it’s time to leverage the full potential of WooCommerce Store Locator to drive local traffic and boost sales in 2025.


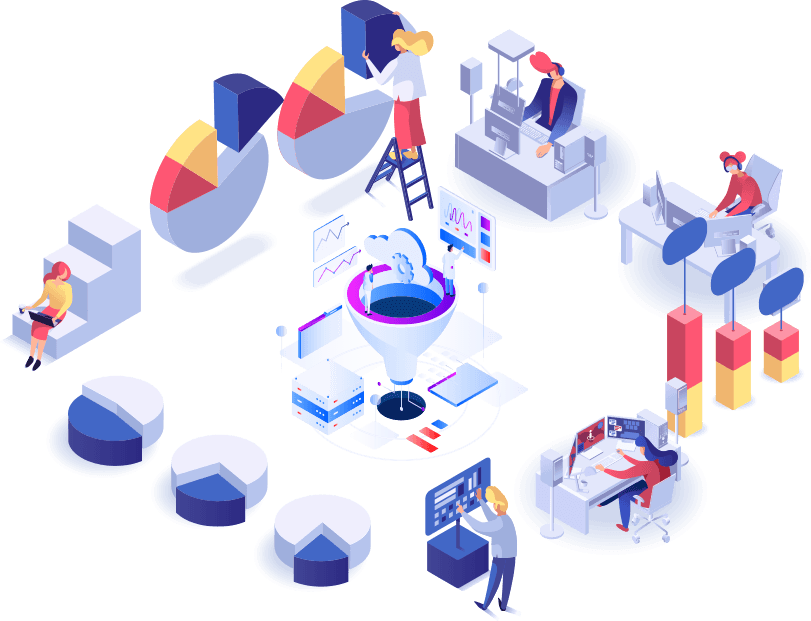
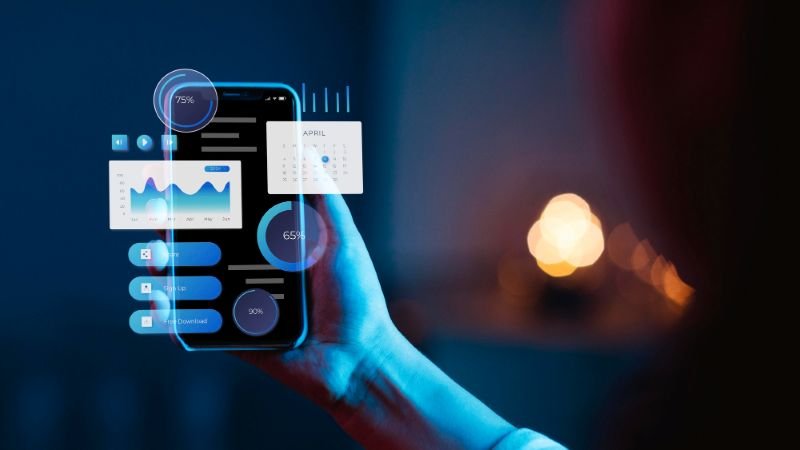
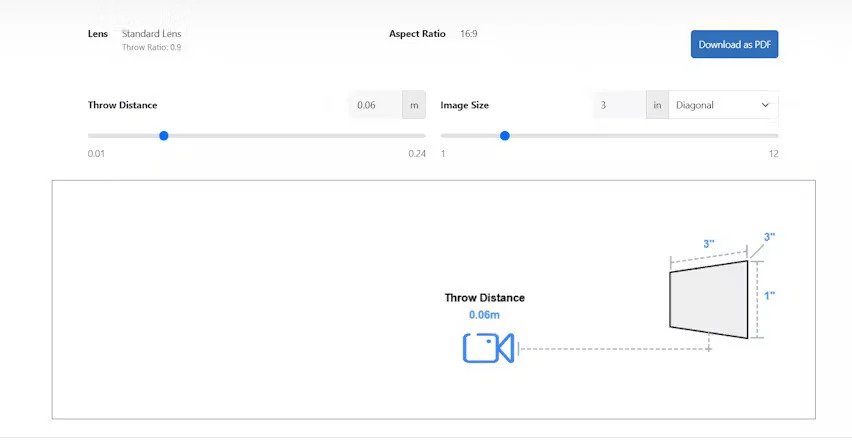
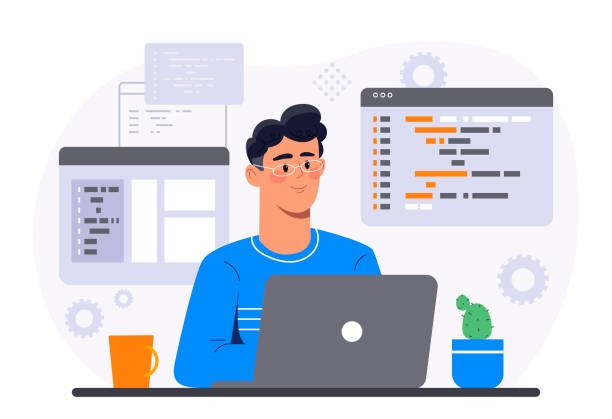


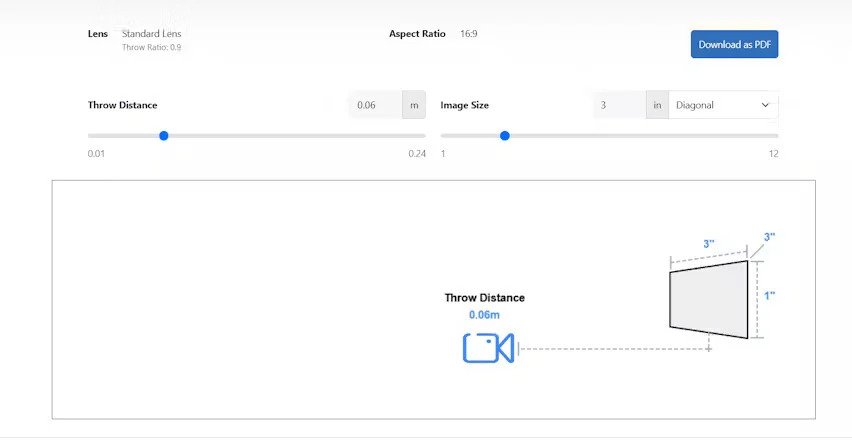
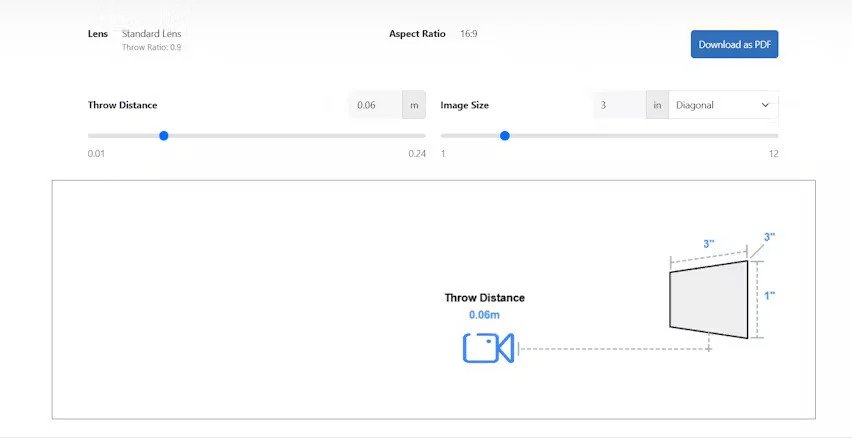
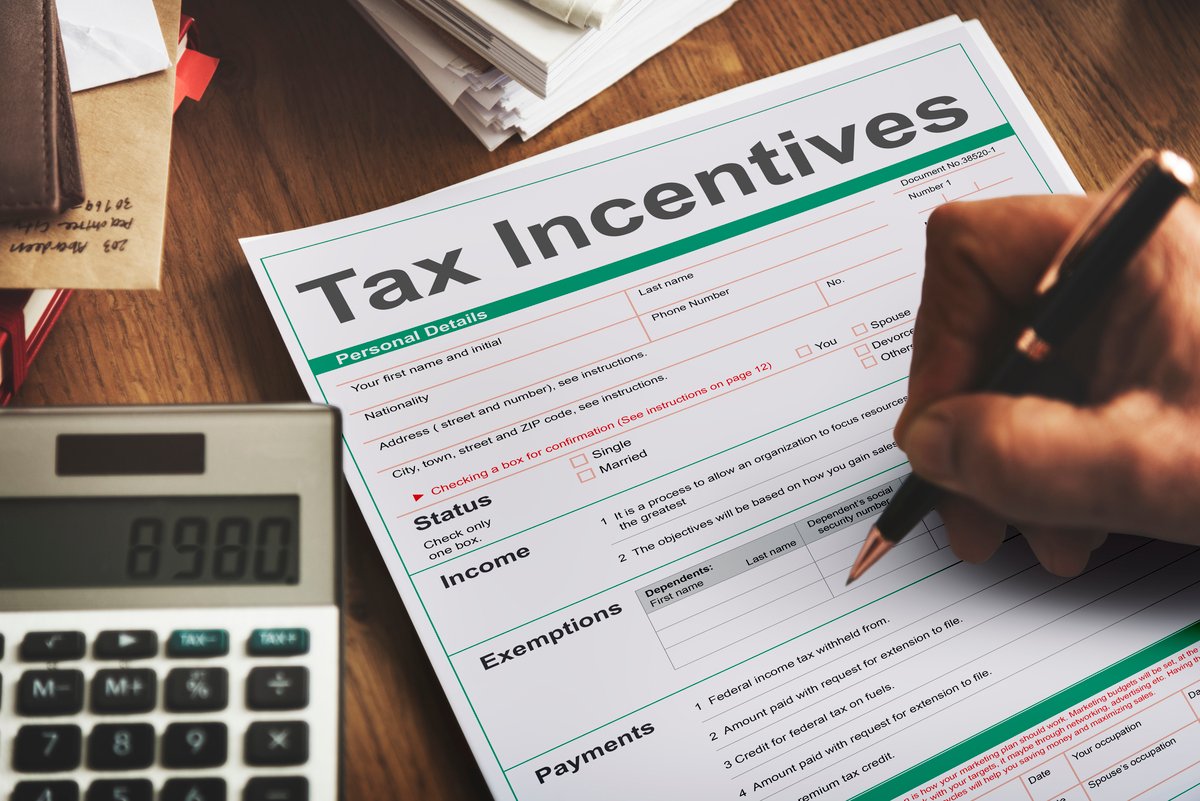



Leave a Reply